
Pernakah anda pernah ke clubing sebelumnya?
kalau bloem kasiahan dehh.....!!
hehehe...
pernah terbayangkan ga bagaimana membuat Gambar kita berada seolah-olah berada di clubing, yang sebenarnya kita tidak disana?
kalau belum saya memberikan tutorial ya yang saya beri nama Membuat Effect Retro.
Ikutilah langkah demi langkah ya..!!
Step 1:
Pertama-tama buatlah lembar kerja baru dengan cara click di menu
bar anda File + New
atau tekan saja di keyboard anda CTRL + N. Maka secara otomatis frame new
terbuka.
Setting lah lembar kerja anda:
Name : Make Photo Retro
Preset Sizes : 800 x 600
width : 800 pixel
height : 600 pixel
Resolution: 72 pixel/inch
Mode : RGB Color
Contents: White
maka secara otomatis gambar akan membentuk lembar kerja utk tempat kita kerja nanti
yaitu namanya Make Photo Retro.
Seperti berikut ini


Step 2:
Buatlah layers baru dengan cara memilih icon yang disebelah tong
sampah di pallete anda, atau tekan saja di keyboard anda CTRL + SHIFT + N, maka secara otomatis akan keluar frame New Layer, setting frame New Layer tersebut. biasanya yang lain udh by default, kita cuma merubah field layer1 dengan nama yang anda inginkan.
Name: Black
Color : None
Mode : Normal
Opacity : 100 %
maka secara otomatis layers baru akan terbentuk di pallete anda dengan nama black.
Seperti berikut ini

Step 3:
Isikan layers Black tersebut dengan warna black, dengan cara
pilih di toolbox anda Paint Bucket Tool yang berada dibawah Gradient Tool
atau tekan saja di keyboard anda G. isikanlah layers Black dengan warna hitam di foreground color dan tumpahkan warna black tersebut ke layers Black dengan cara tekan saja di keyboard anda ALT + DEL. maka secara otomatis layers Black yang berada di pallete box anda akan menjadi hitam. Seperti berikut ini.

Step 4:
ambilah gambar yang sudah saya sediakan disini yang namanya
Photo.gif dan bawa gambar tersebut ke photoshop. jangan lupa disitu masih
dalam bentuk .gif photo y, kita harus setting dia dulu ke mode RGB
supaya, kita bisa edit photo tersebut. Dengan cara pilih di menu bar anda
Image + Mode + RGB Color. Setelah anda sudah setting Photo.gif ke mode
RGB Color, drag Photo.gif ke lembar kerja Make Photo Retro dengan sambil
menekan SHIFT di keyboard anda.
Seperti berikut ini.


Step 5:
pilih di toolbox anda Custom Shape Tool yang berada dibawah
Rectangle Tool atau dengan menekan di keyboard anda U. ketika anda klick
Custom Shape Tool, lihat di option bar anda da Shape, pilihlah Shape
Flower 7 dan Untuk color y pilihlah warna biru. gambarkanlah diatas
layers Black dan buatlah shape Flower 7 lebih besar dengan scale atau CTRL + T.
Seperti berikut ini.
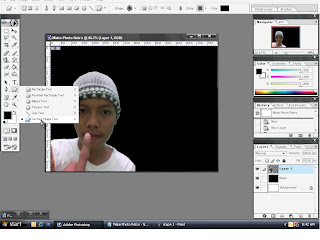

Step 6:
Disini saya ingin membuat layer 1 seperti poster. Dengan memilih
di menubar anda Filter + Artistic + Poster Edges. kecilkanlah zoom jadi 33% dengan klick tanda - . isikanlah nilai berikut ini.
Edge Thickness : 9
Edge Intensity : 4
Posterization : 2, setelah itu ok kan saja.
seperti berikut ini,



Step 7:
Pilihlah di menubar anda Filter + Artistic + Cotout. kecilkanlah
zoom jadi 33% dengan klick tanda - .isikanlah nilai berikut ini.
No. of Levels : 8
Edge Simplicity : 3
Edge Fidelity : 2, setelah itu ok kan saja.
maka photo akan Seperti berikut ini,


Resul....!!

Finish and selamat mencoba ya, jangan lupa kalau da masalah berikan comment ke saya, supaya saya bisa menjelaskan ke anda semuanya lebih jauh dan detail lagi.
|