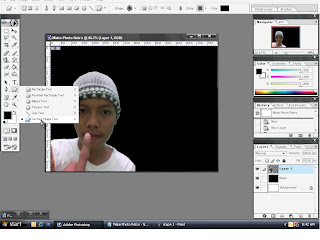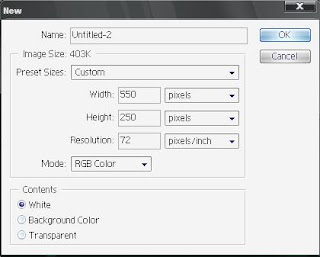Step 1:
Buatlah Lembar kerja baru terlebih dahulu, dengan memilih File + New di Photoshop atau CTRL + N. Maka nanti akan keluar Frame New Utk kita setting Lembar kerja kita.
Name : Make Abstract Background
Preset Sizes : 800 x 600
Width : 800 pixel
Height : 600 pixel
Resolution : 72 pixel/inch
Mode : RGB Color
Contents : White, Ok kan saja. Maka secara otomatis lembar kerja baru sudah terbentuk dengan nama Make Abstract Background, dengan mempunyai background putih.

gambar yang dibawah ni adalah gambar lembar kerja kita utk membuat design kita!

Step 2:
Berikanlah lembar kerja baru kita dengan warna hitam, dengan cara pilih di ToolBox anda Paint Bucket Tool yang berada dibawah Gradient Tool atau tekan saja di keyboard anda G.
Lalu anda tuangkan color hitam ke lembar kerja anda dengan cara memakain Paint Bucket Tool di toolbox anda atau tekan saja di keyboard anda ALT + DEL. Maka secara otomatis lembar kerja kita akan bewarna hitam dan layers background pun menjadi warna hitam.


Step 3:
duplicatekanlah layers background anda, tetapi terlebih dahulu hilangkanlah layers background anda yang terkunci dengan cara klick ganda di layers background anda. Kalau da mulcul Frame New Layer Ok kan saja, karena itu sudah by default. Setelah icon kunci hilang dilayers background anda dan nama layer background pun berubah jadi layer 0, duplicatekanlah layers background anda. Dengan cara CTRL + J, maka secara otomatis akan terbentuk layers baru dengan nama layer 0 copy.

gambar dibawah adalah gambar layers pallete, yang sudah dibuat layers baru!

Step 4:
Pilihlah dimenubar anda Filter + Render + lensfare. Maka akan seluar Frame Lens Flare. ikutilah setting berikut ini.
Brightness : 100%
Lens Type : 50-300mmZoom, buatlah efek cahaya ya berada ditengah-tengah. Setelah itu ok kan saja. maka secara otomatis akan terbentuk efek lensfare di layer 0 copy ditengah-tengah lembar kerja anda. setelah itu, buatlah efek lensfare berikut ke horizontalkan dengan menekan dikeyboard anda CTRL + T, tapi jangan lupa yang dibuat horizontal tu di layer 0 copy, bukan di layer 0. seperti ini.

gambar dibawah adalah gambar Lens Flare utk setting value!!

gambar berikut ini adalah hasil yang terjadi setelah dikasih effect Lens Flare.

Step 5:
Duplicatekanlah layer 0 copy yang berada di pallete anda dengan menekan dikeyboard anda CTRL + J, setelah anda sudah duplicatekan layers 0 copy tadi maka secara otomatis akan terbentuk layers baru dengan nama Layer 0 copy 2. seperti berikut ini.

Step 6:
Hasil duplicate layers tadi dengan nama layer 0 copy 2, buatlah jadi vertical efect lensfare. seperti berikut ini.
setelah anda membuat efect lensfare layer 2 copy 2 jadi vertical, gantikanlah blending mode anda dengan Lighten. Carannya dengan pilih di layers pallete anda, di sebelah kiri Opacity da bacaan Normal, ganti Normal ke Lighten. klick Normal tersebut maka banyak pilihan yang akan keluar disitu. Itu namanya blending mode. maka secara otomatis efect lensfare akan seperti berikut ini



Step 7:
Duplicate layers 0 copy 2 yang berada di layers pallete anda dengan menekan di keyboard anda CTRL + J, maka secara otomatis akan terbentuk layer 0 copy 3, tariklah layer 0 copy 3 hingga membentuk sebuah bunga, dengan cara duplicate kan terus layers tersebut sampai 4 kurang lebih. dan aturlah sedemikian rupa hingga membentuk sebuah bunga.
Seperti berikut ini.


Step 8:
gabungkanlah layer-layer yang kita kerjakan menjadi 1, dengan cara menekan di keyboard anda CTRL + SHIFT + E atau pilih di menubar anda Layer + Merge Visible.
maka secara otomatis semua layers akan menjadi 1 yang akan menjadi background.
seperti berikut ini.


Step 9:
Sekarang pergilah ke Filter + Distort + Wave, nanti akan keluar frame wave. Berikanlah nilai-nilai sesuai yang saya berikan.
Number Of Generators: 38
Wavelength:
Min : 85
Max : 136
Amplitude: 1 34
Scale:
Horiz : 100%
Vert : 100%
Type: Sine
Underfined Areas:
Wrap around, setelah itu ok kan saja. lihat apa yang akan terjadi, maka akan seperti berikut ini



Step 10:
Duplicatekanlah layer 0 copy 4, dengan cara menekan di keyboard anda CTRL + J. maka secara otomatis layer 0 copy 4 akan membentuk suatu layer baru dengan nama layer 0 copy 5.
seperti berikut ini

step 11:
sebelum anda Pergi ke menubar anda Filter + Distort + Twirl. Pilihlah layer 0 copy 5, karena layers tersebut yang akan diberikan effect twirl, ketika anda memilih twirl maka akan keluar frame Twirl. Berikanlah nilai sesuai yang saya berikan. maka effect lensfare tersebut akan berubah seperti berikut ini.



step 12:
Ubahlah blending mode anda dari Normal ke screen, caranya sama dengan langkah 6 tadi. effect lensfare, maka akan berubah seperti berikut ini.

Step 13:
Duplicatekanlah layer 0 copy dengan menekan di keyboard anda CTRL + J, maka akan terbentuk layers baru dengan nama Layer 0 copy 6. geser dan setting layer yang hasil duplicate tadi seperti berikut ini

step 14:
Gabungkan semua layer yang berada di layers pallete anda, caranya dengan menekan dikeyboard anda CTRL + SHIFT + E, maka secara otomatis semua layes akan bergabung menjadi 1 layers yang dinamakan layer 0 copy 6 atau layer background.
seperti berikut ini.

step 15:
pilihlah di menubar anda Image + Adjustments + Hue/Saturation atau dengan menekan dikeyboard anda CTRL + U, disini kita akan merubah warna effect lensfare tersebut. berikanlah nilai yang sudah saya berikan utk anda.
Pertama sekali checklist dulu Colorize.
Hue : 202
Saturation : 50
Lightness : 0, lalu ok kan saya dan lihat apa yang terjadi, maka effect lensfare tersebut berubah menjadi warna biru. seperti berikut ini. dan selesai membuat Abstract Background.
Selamat mencoba ya.


hasilnya, secara otomatis background akan berubah seperti berikut ini

Selamat mencoba tip trik Membuat Background Abstract, kalau da langkah-langkah yang kurang jelas, silahkan tinggalkan comment utk supaya saya bisa menjelaskan ke anda lebih jelas lagi dan terima kasih telah mengunjugi blogger saya.